
Здесь мы рассмотрим чем располагает пользователь фотошопа и как все это организовано.
Что такое интерфейс пользователя?
После загрузки программы и демонстрации фирменной заставки перед вами на экране предстает окно программы, которое принято называть интерфейсом пользователя (user interface).

Интерфейс пользователя, или пользовательский интерфейс, является посредником между человеком и компьютером, он предоставляет человеку все необходимое для работы: инструменты, палитры, диалоговые окна, сообщения, пре-дупреждения и т. д. Всем этим арсеналом средств нужно уверенно владеть для того, чтобы быстро и эффективно выполнять разнообразные творческие и рутинные задачи.
На самом верху расположена строка основного меню (menu bar), которое содержит названия меню — групп команд, выполняющих функционально близкие действия.
Открыть меню можно несколькими способами, в том числе:
— подвести курсор к названию, например, Файл (File) и щелкнуть на нем левой кнопкой мыши. На экране откроется список команд (пунктов) соответствующего меню;
— нажать клавишу и клавишу буквы, которая в названии меню выделена подчеркиванием (в данном примере — клавишу <Ф>). Результат будет тем же, что и при щелчке левой кнопкой мыши — на экране откроется список команд меню.
Для выполнения (выбора) конкретной команды меню поместите курсор на строке с ее названием и щелкните левой кнопкой мыши.
Есть и другие способы:
— внутри списка команд меню перемешайте выделение (подсвеченную область) с помощью клавиш управления курсором. Когда нужная команда будет подсвечена, нажмите клавишу Enter

Обратите внимание на то, что некоторые названия команд заканчиваются многоточием. Для выполнения такой команды требуется, чтобы пользователь задал дополнительные сведения в выводимом на экран диалоговом окне.
Если в строке команды меню отображается треугольная стрелка, это значит, что данная команда открывает вложенное меню (подменю), которое также может содержать и команды прямого действия, и команды, открывающие диалоговое окно, и команды, открывающие подменю следующего уровня вложенности.
Инструменты
Панель инструментов по умолчанию всегда выводится на экран при запуске программы, но может быть удалена с экрана с помощью команды Инструменты (Tools) меню Окно (Window).
Выбор любого инструмента осуществляется простым щелчком на его кнопке. Если на этой кнопке имеется треугольная стрелка, это значит, что за кнопкой скрывается несколько инструментов. Для того чтобы получить к ним доступ, нужно кликнуть на такой инструмент со стрелкой левой кнопкой мыши и, не отпуская кнопку мыши, подержать ее нажатой несколько секунд. Либо можно кликать на него при нажатой клавиши Alt, тогда будет по очереди выбираться следующий инструмент из группы.
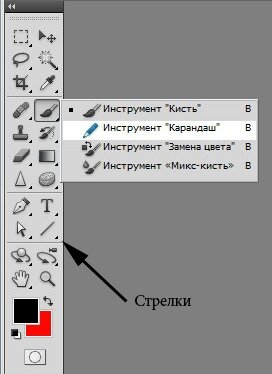
Выбранный инструмент становится активным, и для него вы можете установить дополнительные функции в панели параметров, которая по умолчанию располагается в верхней части окна программы под главным меню.

Палитры
В программе Adobe Photoshop предусмотрено множество палитр. Одни из них служат для изменения изображения, а другие только создают условия и оказывают огромную помощь в облегчении работы или повышении ее точности.
По умолчанию все палитры, кроме палитры инструментов, выводятся группами в одном окне. Для вызова любой палитры в меню Окно (Window) представлены соответствующие команды:

Поскольку палитр достаточно много, необходимо научиться управлять ими.
□ Для того чтобы расположить палитру в другом месте, захватите ее заголовок и переместите в нужное положение.
□ Нажмите клавишу <ТаЬ>, чтобы временно удалить все открытые палитры и панель инструментов. Повторное нажатие этой же клавиши возвращает все на свои места.
□ Нажмите одновременно клавиши Shift + Tab и закройте все открытые палитры, кроме панели инструментов. Повторное нажатие этих клавиш возвращает удаленные палитры.
□ По умолчанию палитры объединены в группы и отображаются в одном окне. В составе такой группы переключение палитр осуществляется щелчком на соответствующей вкладке.

Чтобы отделить какую-либо палитру от группы, захватите вкладку этой палитры и перетащите условный прямоугольник, отображающий габариты палитры, за пределы группы. Палитра станет независимой .
Чтобы включить палитру в группу, захватите вкладку палитры и перетащите ее в пределы другой палитры или группы палитр, к которым присоединяется данная палитра.
Двойной щелчок на вкладке палитры сворачивает ее, оставляя только вкладки. При этом доступ к меню палитры сохраняется. Чтобы развернуть нужную палитру, сделайте двойной щелчок на ее вкладке.

У каждой палитры есть собственное меню, команды которого пре
доставляют дополнительные функции. Чтобы открыть меню палитры, нажмите кнопку палитры, расположенную в верхней части палитры справа от ярлычков вкладок.

СТРОКА СОСТОЯНИЯ
Вдоль нижней границы рабочего окна расположена особая область, называемая строкой состояния (status bar).
В крайнем левом поле строки состояния отображается масштаб отображения (в процентах) активного открытого документа. Это поле также позволяет изменить текущий масштаб — установите в это поле курсор, щелкнув кнопкой мыши, введите необходимое значение, например 45 (знак процента вводить необязательно), и нажмите клавишу Enter.
Следующее поле в левой части строки состояния отображает различную информацию в зависимости от выбора в меню строки состояния, открываемом нажатием кнопки с треугольной стрелкой.

Команда «Размер документа» задает вывод в строке состояния информации о размерах открытого активного документа.
Числа в этом поле означают: первое — объем открытого активного документа без слоев и альфа-каналов; второе — тоже объем документа, но с учетом дополнительных слоев и альфа-каналов. Если эти числа равны, документ содержит только задний план и не содержит ни слоев, ни альфа-каналов.

Команда «Профиль документа» (Document Profile) меню строки состояния задает отображение в строке состояния названия цветового профиля документа.
Команда «Размер документа» (Document Dimensions) задает отображение в строке состояния размеров документа в единицах, установленных в списке «Линейки» (Rulers) раздела «Единицы и линейки» (Units & Rulers) диалогового окна «Установки по умолчанию».
Команда «Размеры рабочих дисков» задает вывод в строке состояния информации о соотношении объемов изображения и оперативной памяти.
Число слева от косой черты означает общий объем изображения, число справа — объем свободной оперативной памяти (RAM). Если первое число превысит второе, программа начнет использовать пространство рабочих дисков. Это может значительно замедлить работу с изображением, что можно определить не только по ощущению, но и в цифровом выражении, если выполнить следующую команду.
Команда «Эффективность» (Efficiency) задает отображение в строке состояния информации об эффективности использования оперативной памяти в процентах к общему объему используемой памяти. Значение эффективности ниже 100% означает, что программа использует рабочие диски для хранения текущих данных, а значит, выполнение операций требует больше времени, чем при обращении только к оперативной памяти.
Команда «Хронометраж» (Timing) меню строки состояния задает отображение времени (в секундах), которое потребовалось на выполнение последней операции.
Команда «Активный инструмент» (Current Tool) задает вывод в строке состояния краткой информации по использованию активного инструмента. В оставшейся части строки состояния выводятся подсказки о дополнительных возможностях активного инструмента.
Остальные команды в командной строке вряд ли понадобятся какому-либо фотографу
Контекстные меню
В дополнение к главному меню программа Adobe Photoshop предлагает так называемые контекстные меню, которые содержат набор команд в соответствии с активным инструментом, выделенной областью или палитрой, другими словами, в соответствии с «контекстом ситуации».

Контекстное меню, конечно, не предлагает никаких новых функций, но зато существенно ускоряет выбор команд, доступных в данной ситуации.
Для вызова контекстного меню щелкните правой кнопкой мыши в соответствующей области рабочего экрана, палитры или диалогового окна.
Ввод данных
Для обеспечения работы многих инструментов и палитр потребуются цифровые значения, которые вы можете вводить различными способами:
— щелкнуть на текстовом поле и набрать числовое значение на клавиатуре

— переместить движок (ползунок) вдоль полосы, которая появляется на экране при нажатии кнопки с треугольной стрелкой

— установив курсор на текстовом поле, можно увеличивать или уменьшать текущее значение с помощью клавиш перемещения курсора (стрелки вверх и вниз на клавиатуре, причем если при этом удерживать нажатой клавишу , значение изменяется дискретно — через десятки) или колеса мыши;
— для установки углового значения можно вращать с помощью мыши радиальную линию; если при этом удерживать нажатой клавишу, значение изменяется дискретно (через 15 градусов)

— нажать клавишу , если нужно отказаться от введенного значения.
Пользовательская рабочая среда
Самое масштабное из того, что доступно настройкам пользователя, — это так называемая «рабочая среда» (workspace). Здесь можно фиксировать различный состав открытых палитр и элементов интерфейса для различных видов деятельности.для начала в CS5 предпочтительнее всего использовать стандартную настройку «Фотография». но со временем может возникнуть желание создать собственную среду. Для этого создайте свои настройки интерфейса и выполните команду «Новая рабочая среда» (Save Workspace) меню «Окно\Рабочая среда» (Window\Workspace).

В открывшемся диалоговом окне введите произвольное название.
Список созданных вариантов отображается в том же меню введите произвольное название
Что касается расположения окон, то на мой взгляд самый удобный вариант — «Объединить все на вкладках»
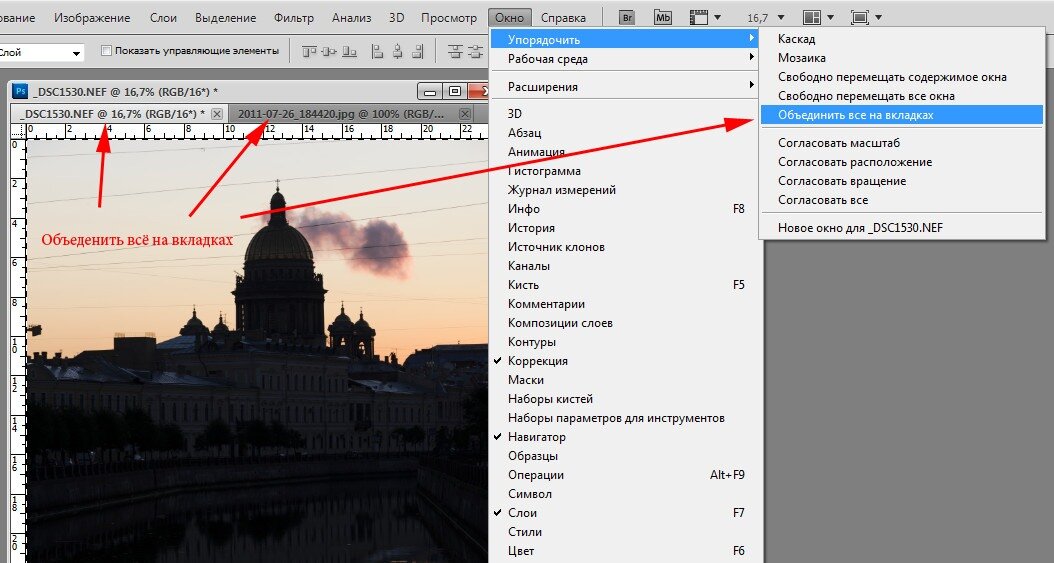
Для начала этого достаточно. Остальные элементы интерфейса будем осваивать в процессе дальнейшего изучения программы.




