Основная причина, по которой большинство начинающих фотолюбителей отказывается от съемки в формате RAW, является тот факт, что эти файлы невозможно даже просмотреть стандартными средствами windows, не говоря уж о более сложных задачах, например, размещения в интернете. Но конечно же такие средства просмотра raw-файлов есть и их набор в последнее время достаточно многообразен.
Самый очевидный вариант — использовать ту программу, которая идет в комплекте с фотоаппаратом. Этот путь часто игнорируется потому, что нет у русского человека привычки читать инструкции. Говорить про эти программы мы будем рассматривая raw-конвертеры, каковыми эти программы также являются по совместительству с решением задачи просмотра. Они, естественно, имеют свои недостатки, самый очевидный из них — отсутствие универсальности. То есть если у вас есть 2 (или больше) фотоаппарата (или по каким-то другим причинам вы вынужденны как и я иметь возможность просматривать множество raw-файлов с фотоаппаратов разных систем), то вы столкнетесь с такой сложностью, что ваш стандартный viewer будет показывать только родные файлы и будет игнорировать все вражеские.
Одно из самых простых, но наименее универсальных решений — использовать соответствующий набор кодеков для Windows http://www.microsoft.com/
FastStone является приятным во всех отношениях вьювером для просмотра фотографий, в том числе и во всех возможных RAW форматах. Приятным достоинством этой программы является ее официальная бесплатность, а также прекрасный русский язык.
Основное предназначение этой программы — естественно просмотр фотографий. Но ей можно и делать небольшие редакции о чем поговорим позже, когда доберемся до азов растровой графики. Эти редакции не рекомендуется делать здесь, если Вы снимаете в RAW, поскольку собственный raw-конвертер у FastStone не самый удачный, да и корректировок при конвертации здесь нет никаких.
Adobe Camera Raw 6.3 версия для CS5
 Плагин ACR представляет собой универсальный конвертер практически всех типов RAW-файлов со встроенным растровым редактором. Предназначен для совместной работы с Photoshop и Bridge.
Плагин ACR представляет собой универсальный конвертер практически всех типов RAW-файлов со встроенным растровым редактором. Предназначен для совместной работы с Photoshop и Bridge.
Представляет довольно таки удобный инструмент для конвертации RAW-файлов с возможностью редактирования, наряду с LightRoom и программами конвертации производителей фотокамер.
Основное его достоинство именно в удобной интеграции в Photoshop и Bridge.
Основной недостаток в не совсем точной передаче цветов и оттенков исходных файлов.
Рассматривать здесь мы будем самую последнюю версию 6.3, но имейте в виду, что эта версия доступна только для Photoshop CS5.

И прежде всего откроем окно первичных настроек (кликните по выделенной ссылке)
В открывшемся окне установите следующие параметры:

Цветовое пространство AdobeRGB имеет цветовой охват намного больший чем sRRB и если вы не хотите терять цвета при печати в CMYK, то выбирайте именно его. Но при этом превью для интернета не забывайте сохранять в фотошопе с помощью команды «Сохранить для WEB» с включенной галкой «Преобразовать в sRGB».
16 бит позволяют число уровней тонального диапазона увеличить в 256 раз, благодаря чему вся информация из RAW файла передается в фотошоп (или в 16 битный tiff) и мы можем редактировать эти файлы в большей степени и с меньшими искажениями.
Размер — определяется разрешением Вашей камеры. Но если Вы заведомо собираетесь печатать эту фотографию в большом размере (например на постеры или рекламные плакаты длиной от 1 метра и более) то имеет смысл это значение поставить максимально завышенным, поскольку при конвертации RAW-файла интерполяция пикселей происходит несколько глаже, чем обычная интерполяция.
Разрешение 300 dpi оптимально для печати.
Теперь рассмотрим основные инструменты:

Справа пиктограмма включает и выключает режим полноэкранного просмотра.
Рядом с ней галка «Контрольный просмотр«, которая позволят сравнивать первоначальное состояние с состоянием после редактирования.
Теперь все инструменты слева направо:
Инструмент «Масштаб» — изменяет масштаб изображения кликом левой кнопкой мыши по изображению. Также включается клавишей Z. Такое же действие выполняют сочетания клавиш Ctrl+. Уменьшить масштаб можно кликнув правой кнопкой на изображении и в контекстном меню выбрать нужное значение, а также сочетанием клавиш Ctrl-.
Инструмент «Рука»(клавиша H) — позволяет таскать изображение нажатой левой кнопкой мыши.
Инструмент «Баланс белого» (клавиша I)- кликаем им в то место изображения, которое по нашему мнению должно быть нейтрального серого оттенка и паразитный цветовой оттенок со всего изображения устраняется.
Инструмент «Цветовой эталон» (клавиша S) — с его помощью можно расставить контрольные точки в нескольких местах, которые по нашему разумению должны иметь серый нейтральный оттенок. А серый нейтральный оттенок отличается тем, что в цветовой модели RGB все три его значения каналов равны между собой. И если значения в контрольной точке не равны между собой, то мы можем из этого сделать вывод о том, что на изображении у нас присутствует паразитный цветной оттенок и использовать эти значения для коррекции баланса белого другими инструментами и командами (например кривыми). Например у нас контрольная точка №2 стоит на паре из трубы ТЭЦ и по идее пар должен быть серого нейтрального цвета. А мы имеем R:121 G:127 B:150, что говорит о том, что у нас присутствует синий паразитный оттенок. И если в эту точку ткнуть предыдущим инструментом «Баланс белого», то у нас значение в это точке станет нейтрально серым R:135 G: 135 B:135.

«Инструмент целевой корректировки» (клавиша T) — позволяет выполнять корректировки цвета и тона, перетаскивая его непосредственно по фотографии, вместо использования ползунков на вкладках корректировки изображения. Для некоторых пользователей перетаскивание инструмента по изображению является более интуитивным способом работы. Например, перетащив инструмент «TAT» сверху вниз по изображению неба, можно снизить его насыщенность, а перетащив его по изображению ткани красного цвета, усилить ее цветовой тон.
Для выполнения корректировок цвета с помощью инструмента «TAT» щелкните его на панели инструментов (нажать и подержать или кликнуть правой кнопкой мыши на изображении) и выберите тип корректировки, которую хотите выполнить: «Цветовой тон», «Насыщенность», «Светимость» или «Смешение градаций серого». Затем кликните на какое-либо место снимка левой кнопкой мыши и не отпуская перетащите её по изображению. Перетаскивание инструмента в направлении вверх или вправо приводит к увеличению значений, перетаскивание вниз или влево — к их уменьшению. При перетаскивании инструмента «TAT» положения маркеров ползунков отдельных цветов могут меняться. При выборе для инструмента «TAT» параметра «Смешение градаций серого» изображение преобразуется в градации серого.
Инструмент «Рамка» (клавиша C) — работает почти как кроп в фотошопе. Можно сделать свободное кадрирование снимка (вручную) или кадрирование с сохранением исходного соотношения сторон снимка или кадрирование с заданным соотношением сторон. Пункт контекстного меню «Показать наложение» включает видимость осей золотого сечения. Также рамку можно вращать, например, для выправления наклона горизонта.
Инструмент «Выпрямление» (клавиша A) — протяните этот инструмент вдоль горизонта или доминирующей вертикали и он вызовет инструмент «рамка» для соответствующего кадрирования с исправлением некорректного угла наклона.
Инструмент «Удаление точек» (клавиша B) — довольно таки странное и тупое подобие клон-штампа. Не советую пользоваться.
Инструмент «Удаление эффекта красных глаз» (клавиша E) — работает почти как в фотошопе. Просто выделите зрачок этим инструментом и он сам заменит красный цвет на черный. Параметры инструмента отражаются на правой панели.
Инструмент «Корректирующая кисть» (клавиша K) — позволяет исправить одну или несколько областей снимка , если эта область выпадает из общей канвы снимка. Справа при использовании этого инструмента открывается панель настроек. Исправить можно:
Экспозицию. Позволяет корректировать общую яркость изображения, при этом большее влияние оказывается на света. Перетащите ползунок вправо, чтобы увеличить значение экспозиции; перетащите ползунок влево, чтобы уменьшить значение экспозиции.
Яркость. Корректирует яркость изображения, при этом большее влияние оказывается на полутона. Перетащите ползунок вправо, чтобы увеличить яркость; перетащите ползунок влево, чтобы уменьшить яркость.
Контрастность. Корректирует контрастность изображения, при этом большее влияние оказывается на полутона. Перетащите ползунок вправо, чтобы увеличить контрастность; перетащите ползунок влево, чтобы уменьшить контрастность.
Насыщенность. Изменяет живость или чистоту цвета. Перетащите ползунок вправо, чтобы увеличить насыщенность; перетащите ползунок влево, чтобы уменьшить насыщенность.
Четкость. Добавляет глубину изображения за счет увеличения локальной контрастности. Перетащите ползунок вправо, чтобы увеличить контрастность; перетащите ползунок влево, чтобы уменьшить контрастность.
Резкость. Улучшает настройку краев изображения для проявления деталей при помощи значений «Радиус», «Детализация» и «Маскирование», указанных на вкладке «Детализация». (См. Регулировка резкости фотографий в Camera Raw) Перетащите ползунок вправо, чтобы сделать детали более резкими; перетащите ползунок влево, чтобы сделать детали более размытыми.
Цвет. Применяет оттенок к выделенной области. Выберите тон, щелкнув поле образцов цвета справа от названия эффекта. Для того чтобы отключить цветокоррекцию бегунок насыщенности в палитре цветов уберите в крайне левое положение.
Ниже находятся параметры кисти:
Размер. Указывает диаметр наконечника кисти в пикселах.
Растушевка. Управляет жесткостью мазков кисти.
Нажим. Управляет степенью применения корректировки.
Плотность. Управляет значением прозрачности мазка кисти.
Автомаскирование. Ограничивает мазки кисти областью одинакового цвета.
Показать маску. Включает/отключает видимость слоя маски в изображении предварительного просмотра.
Например, надо осветлить некоторые темные участки. Делаем побольше яркость и экспозицию и водим кистью по темным местам. Довольно забавный инструмент.
Инструмент «Градуированный фильтр» (клавиша G) — действует аналогично предыдущему инструменту, но только не в виде кисти, а в виде градиентной заливки.
Например, на первом рисунке мы имеем сильное затемнение в ЛВУ, за счет применения поляризационного фильтра на объективе. на рисунке ниже видно, как с помощью Градуированного фильтра исправить эту ситуацию.
Параметры также выставляются справа на панели. И параметры похожи на корректирующую кисть, только нет данных о размере.

Открыть диалоговое окно установок (Ctrl+K) — единственное, что я советую там поменять, так это настроить сохранения изображений в базе данных, а не в xmp файлах. Как-то при этом мусора на диске меньше. Все остальное можно оставлять по умолчанию.

Две следующие пиктограммы это поворот снимка на 90 грд по и против часовой стрелке. и в этом нет ничего сложного.
Теперь подробно рассмотрим те возможности редактирования, которые нам предоставляет правая панель.
Следует отметить, что всеми изложенными ниже регулировками можно изменить исходный файл с меньшими потерями и в большей степени чем при редактировании в фотошопе.
Основные настройки видно на рисунке:

На самом верху мы видим гистограмму и основные настройки камеры, при которых был сделан этот снимок.
Чуть ниже на вкладке «Основные» мы можем отрегулировать баланс белого, выбрав или один из стандартных режимов, либо вручную двигая рычажки Температура и Оттенок. В большинстве случаев требуется только небольшая регулировка температуры, причем в сторону увеличения теплых тонов. Также при регулировке ББ не забываем про аналогичный инструмент на панели инструментов. который мы рассмотрели чуть выше. Вернуться назад к первоначальным настройкам можно выбрав пункт в списке баланса белого — «Как снято».
Опускаясь еще ниже мы можем сделать тональную коррекцию либо в автоматическом режиме, либо с помощью следующих бегунков настройки:
Экспонир. можно отрегулировать ошибки экспозиции до +/- 2 ступени. Аналогичен по действию перемещению среднего серого бегунка у команды фотошопа Уровни (Levels). При нажатой клавише Alt показывает пороговые значенеия пересветов, что бывает полезно контролировать при осветлении снимка. например, при осветлении нашего снимка мы при нажатой клавише Alt совершенно четко видим, что при увеличении экспозиции на +1,5 у нас появляются пересветы в синем канале, хотя на значении +1,45 их еще нет.

И поэтому на значении экспозиции +1,45 мы получим самую светлую картинку, но без пересветов.

Следует обратить внимание на то, что CS6 внешний вид этой панели претерпел существенные изменения, что не поменяло сути совершаемых действий:

Поэтому в скобках я буду писать как этот параметр называется для CS6. Причем обратите внимание, что некоторые бегунки в старом фотошопе работали только в одну строну, а в новом все работают в обе стороны, то есть могут эффект как усилить, так и ослабить.
Бегунок Экспокоррекция (Света) позволяет снизить контрастность в светлых областях снимка (то есть меняет белые пиксели на серые). Особенно это хорошо заметно в пороговом режиме, который также запускается при нажатии на клавишу Alt. Фактически с его помощью можно несколько подкорректировать пересветы.
Бегунок Заполняющий свет (Тени) позволяет высветлить тени на снимке метом снижения контрастности на темных участках снимка (то есть черные пиксели меняет на серые). Клавиша Alt тут не работает.
Бегунок Затемнение (также затемнение) позволяет повысить (в CS6 и понизить) контрастность в тенях. Здесь можно контролировать пороговые значения с помощью нажатой клавиши Alt при перемещении этого бегунка.
Яркость. Позволяет корректировать яркость или затемненность изображения, во многом аналогично тому, как это производится с помощью свойства «Экспозиция». Но вместо потери деталей изображения на участках светов и теней применение элемента управления «Яркость» приводит к сокращению участков светов и расширению участков теней при перемещении ползунка вправо. Обычно наилучший способ использования этого элемента управления состоит в выполнении настройки полного диапазона тонов путем использования элементов управления «Экспонир», «Экспокоррекция», «Заполняющий свет» и «Затемнение» с последующей установкой значения «Яркость«(Белые). Значительные корректировки параметра «Яркость»(Белые) могут повлиять на характер потерь деталей в тенях и светах, поэтому может потребоваться повторная настройка «Экспонир», «Экспокоррекция», «Заполняющий свет» и «Затемнение» после корректировки параметра «Яркость».
«Контрастность». Позволяет увеличивать или уменьшать контрастность изображения, главным образом затрагивая средние тона. При увеличении контрастности области изображения от среднего до темного становятся темнее, а области от среднего до светлого становятся светлее. Как правило, свойство «Контрастность» применяется для корректировки контраста средних тонов после настройки значений «Экспонир», «Экспокоррекция», «Заполняющий свет» и «Затемнение».
Я обычно с тональными регулировками в ACR поступаю по следующему алгоритму — прежде всего кликаю на автомат, а уж потом довожу тональность до нужной мне кондиции двигаясь сверху вниз.
В самом низу правой панели находятся еще 3 бегунка:
«Четкость». Увеличивает глубину изображения путем усиления локальной контрастности, при этом максимальный эффект достигается в полутонах. Эта настройка схожа с настройкой контурной резкости большого радиуса. При использовании этой настройки рекомендуется задать масштаб не менее 100%. Чтобы добиться максимального результата при использовании этой настройки, увеличивайте ее значение до тех пор, пока не рядом с краями изображения не отобразится ореол, после чего значение следует немного уменьшить.
«Красочность». Позволяет корректировать насыщенность, чтобы уменьшить потери от приближения цветов к полному насыщению. Эта настройка меняет насыщенность всех слабо насыщенных тонов, меньше влияя на сильно насыщенные. Применение элемента управления «Красочность» способствует также предотвращению чрезмерной насыщенности оттенков кожи.
«Насыщенность». Позволяет равномерно корректировать насыщенность всех цветов изображения от -100 (монохромное изображение) до +100 (изображение с удвоенной насыщенностью).
Если все сделанные корректировки еще не удовлетворили ваше стремление к изменению исходного изображения, то мы рассмотрим еще несколько вкладок на правой панели.
И прежде всего мы рассмотрим настройку калибровки камеры.

Вообще, это тот пункт, с которого надо начать работать с ACR, потому, что по умолчанию в настройках стоит профиль «Adobe Standard», который безбожно врет цвета, особенно любит добавлять в синий зелёный оттенок. Для того, чтобы избавиться от этого безобразия, нужно поменять профиль на какой-то из профилей, который начинается со слова Camera…
Для Nikon, одним из лучших универсальных вариантов является Camera NX2. После этого вам надо сохранить выбранный профиль по умолчанию, чтобы не ходить в эту вкладку с каждой фотографией.

Здесь же можно сбросить все Ваши настройки, если они Вам не нравятся и начать всё сначала.

С помощью бегунков под профилем можно несколько скорректировать выбранный профиль как по общему оттенку в тенях, так и по каждому каналу в отдельности, регулируя цветовой тон канала и его насыщенность. Не рекомендую измененные значения сохранять по умолчанию.
Для тех, кто привык тоновую коррекцию делать в кривых, есть в ACR соответствующий раздел «Тоновая кривая«.

Этот раздел позволяет сделать более тонкую настройку изображений после корректировки тона на вкладке «Основные». Кривые тона отражают изменения диапазона тонов для изображения. На горизонтальной оси откладываются исходные значения тона изображения (входные значения), при этом значения, соответствующие темному тону, находятся слева, а по мере продвижения вправо отображаются значения, соответствующие более светлым тонам. На вертикальной оси представлены измененные значения тона (выходные значения), при этом значения, соответствующие темному тону, находятся внизу, а по мере продвижения вверх отображаются значения, соответствующие более светлым тонам.
При перемещении некоторой точки на кривой вверх выходное значение приобретает более светлый тон; при перемещении вниз — более темный тон. Прямая линия, имеющая наклон 45 градусов, показывает, что кривая отклика тона не отражает каких-либо изменений: первоначально заданные входные значения полностью совпадают с выходными значениями.
Кривая тона на вложенной вкладке «Параметрическая» используется для корректировки значений в конкретных диапазонах тонов изображения. Под графиком кривой находятся отдельные элементы управления, от которых зависит то, на какие участки кривой должны воздействовать свойства данной области («Света», «Светлые», «Темные» или «Тени»). Свойства средней области («Темные» и «Светлые») главным образом воздействуют на среднюю область кривой. Свойства «Света» и «Тени» в основном затрагивают концы диапазона тонов.
Чтобы откорректировать кривые тона, выполните любое из следующих действий:
Перетащите ползунок «Света», «Светлые», «Темные» или «Тени» на вкладке «Параметрическая». Области кривой, на которые воздействуют ползунки, можно расширять или сужать, перетаскивая элементы управления разделителями областей по горизонтальной оси графика.
Перетащите любую точку кривой на вложенной вкладке «Точка». По мере перетаскивания этой точки под кривой тона отображаются значения тона «Входное» и «Выходное».
Выберите один из вариантов в меню «Кривая» на вложенной вкладке «Точечная». Выбранная настройка отражается на вкладке «Точка», а не в настройках на вкладке «Параметрическая». По умолчанию применяется настройка «Средняя контрастность».
Выберите «Инструмент целевой корректировки» на панели инструментов и перетащите его по изображению. Инструмент откорректирует область кривой «Света», «Светлые», «Темные» или «Тени» на основе значений в области изображения, выбранной инструментом.
На мой взгляд кривые здесь реализованы даже лучше, чем в фотошопе.
Увеличение резкости в Camera Raw
Управление резкостью на вкладке «Детализация» используется для настройки краев изображения. В Camera Raw существует четыре настройки, которые используются для тонкой регулировки резкости изображения.

Увеличьте изображение предварительного просмотра не менее чем до 100%.
На вкладке «Детализация» откорректируйте любой из следующих элементов управления.
Степень. Позволяет выполнить настройку краев. Увеличьте значение параметра «Эффект», чтобы повысить резкость. При нулевом значении (0) увеличение резкости отменяется. Как правило, следует уменьшить значение параметра «Степень» для увеличения четкости изображений. Эта регулировка представляет собой разновидность настройки «Контурная резкость», при которой обнаруживаются пикселы, отличающиеся от окружающих, на основе заданного порогового значения, и контраст этих пикселов увеличивается на указанное значение. При открытии файла изображения необработанного снимка внешний модуль Camera Raw вычисляет используемое пороговое значение с учетом модели камеры, параметра ISO и компенсации экспозиции.
Радиус. Изменяет размер деталей, к которым применена регулировка резкости. Для фотографий с высокой степенью детализации может потребоваться установка более низких значений. Для фотографий с более низкой степенью детализации может потребоваться увеличение радиуса. Использование слишком большого радиуса может привести к потере качества изображения.
Детализация. Регулирует степень изменения резкости данных высокой частоты на изображении и влияние этого процесса на края. Использование более низких значений параметров позволяет повысить резкость краев, чтобы избежать размытости. Высокие значения используются для увеличения отчетливости текстур изображения.
Маскирование. Позволяет управлять маской краев. При нулевом (0) значении параметра для всего изображения применяется один уровень резкости. При установки значения «100» регулировка резкости в основном применяется для областей вблизи ярко выраженных краев. Нажмите «Alt» при перетаскивании этого ползунка для просмотра областей, для которых надо увеличить резкость (белых), относительно областей меньшего уровня резкости (черных).
Элементы управления «HSL/Градации серого»

Элементы управления на вкладке «HSL / Градации серого» могут использоваться для корректировки отдельных цветовых диапазонов. Например, если красный объект выглядит слишком ярким и бросающимся в глаза, то можно уменьшить значения «Красные» на вложенной вкладке «Насыщенность».
Следующие вложенные вкладки содержат элементы управления, предназначенные для корректировки отдельных компонентов цвета конкретного цветового диапазона.
Цветовой тон. Изменяет цвет. Например, можно изменить цвет неба (и всех прочих объектов синего цвета) с голубого на лиловый.
Насыщенность. Изменяет живость или чистоту цвета. Например, можно изменить цвет неба с серого на высоконасыщенный синий.
Светимость. Изменяет яркость цветового диапазона.
Если выбран элемент «Преобразовать в градации серого«, то отображается только одна вложенная вкладка.
Смешение градаций серого Элементы управления, находящиеся на этой вкладке, позволяют откорректировать влияние каждого цветового диапазона на версию изображения в градациях серого.
Вкладка «РАЗБИЕНИЕ ТОНОВ»
В данной вкладке можно отдельно отрегулировать цветовой то и насыщенность светлых и темных участков снимка. Довольно забавный способ придания тонального оттенка.
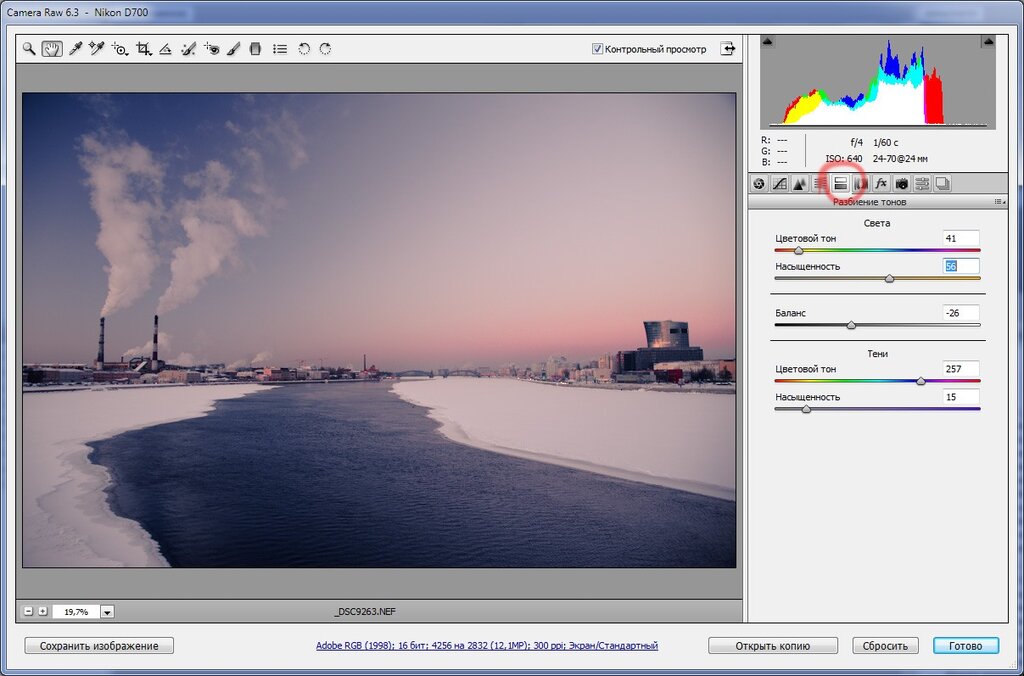
Вкладка «КОРРЕКЦИЯ ДИСТОРСИИ»
В данной вкладке можно исправить геометрические искажения объектива, хроматические аберрации (цветные контуры вокруг высококотрастных границ объектов) и виньетирование (затемнение по углам).

Вкладка «ЭФФЕКТЫ»

Здесь можно создать искусственную зернистость (типа пленки). А также создать искусственное виньетирования для придания художественного эффекта откадрированной (или просто недостаточно затемненной по краям) фотографии с помощью инструмента «рамка».
Если вам понравились какие -то ваши настройки, то вы их можете сохранить во вкладке «НАБОРЫ«. для этого достаточно кликнуть на пиктограмму «Новый набор» внизу панели. При этом набору можно задать уникальное имя и ограничить набор определенным набором изменений. Потом, открыв другую фотографию, можно зайти сюда на эту вкладку и кликнув на понравившейся набор получить все те же самые эффекты.

Сохранение состояний изображений в Camera Raw в виде снимков
При необходимости в любое время можно записать состояние изображения, создав его снимок. В снимках хранятся версии изображения, содержащие полный набор правок, произведенных на момент создания снимка. Создание снимков изображения в различные моменты процесса редактирования позволяет легко сравнить результаты различных примененных корректировок. Кроме того, при необходимости можно вернуться к более раннему состоянию. Другое преимущество использования снимков заключается в возможности работы с различными версиями изображения без необходимости дублирования оригинала.
Создание снимков и управление ими выполняется с использованием вкладки «Снимки экрана» диалогового окна «Camera Raw».
Щелкните кнопку «Создать снимок» , расположенную в нижней части вкладки «Снимки экрана», для создания снимка.
Введите имя в диалоговом окне «Создать снимок» и нажмите «OK».

Снимок появляется в списке на вкладке «Снимки экрана».
При работе со снимками пользователь может выполнить следующие действия:
Чтобы переименовать снимок, щелкните его правой кнопкой мыши и выберите «Переименовать».
Чтобы заменить настройки текущего изображения настройками нужного снимка, щелкните этот снимок. Изображение предварительного просмотра обновляется соответствующим образом.
Чтобы обновить или перезаписать настройки существующего снимка настройками текущего изображения, щелкните снимок правой кнопкой и выберите «Обновить с текущими настройками».
Чтобы отменить изменения снимка, нажмите «Отмена».
Важная информация. Будьте осторожны при нажатии кнопки «Отмена» для отмены внесенных изменений. Все корректировки изображения, проведенные во время текущего сенса редактирования, также отменяются.
Чтобы удалить снимок, выберите его и нажмите кнопку «Корзина» , расположенную в нижней части вкладки.
Обработанный файл можно открыть в фотошопе нажав на кнопку «Открыть изображение».
Мы рассмотрели все возможности редактирования фотографий в ACR. Но особое удобство при работе с этим редактором представляет возможность групповой обработки снимков.
ГРУППОВАЯ ОБРАБОТКА СНИМКОВ В ACR
Для этого необходимо использовать фото-менеджер Bridge в котором выделим с использованием клавиш Shift и Ctrl несколько фотографий для последующей обработки. затем откроем из в ACR.

В открывшемся окне ACR мы увидим слева еще одну панель, на которой будут изображены превьюшки всех выбранных фотографий.
Нажав на кнопку «Выбрать все» мы выделим все эти фотки и можем синхронизировать по определенным разделам ACR, нажав на кнопку «Синхронизировать».

И сделаем теперь кое какие настройки по осветлению переднего плана.
Как видим по превью, произведенные настройки изменили сразу все файлы.

Если затем на жать на кнопку «Открыть изображения», то каждое из них откроется в фотошопе в отдельном окне.
Если же нажать на кнопку «Готово», то эти изменения сохранятся в raw-файле и такие отредактированные файлы помечаются в bridge специальными значком.

Если же нажать на кнопку «Сохранить изображения», то их можно сохранить в другом формате, например в Tiff. Это может понадобиться например для того, чтобы можно было из них собрать панораму. Или для сохранения в виде цифрового негатива DNG, формата более универсального чем RAW и более компактного , чем Tiff.

Или сразу в формат Jpeg, если ни в какой другой обработке эти файлы на ваш взгляд более не нуждаются и их можно передавать в печать или заказчику или еще куда подальше 🙂
В результате мы имеем хороший комплект для решения любых задач обработки фотографий Bridge + Adobe Camera RAW + Photoshop.
Скачать бесплатно ACR любой версии можно тут: http://www.adobe.com/supp




