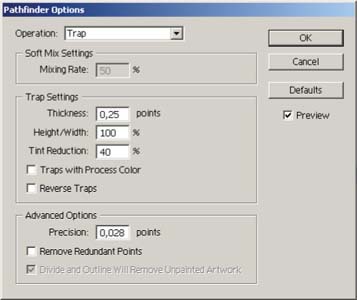Что такое оверпринт?
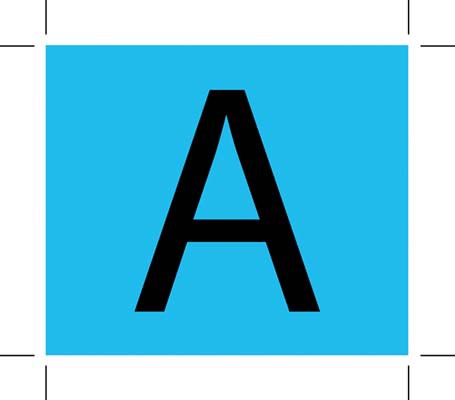 Оверпринт (Overprint) — это режим, при котором один элемент накладывается на другой без создания выворотки. Чтобы проще понять, что же это такое и для чего оно нужно рассмотрим элементарный пример:
Оверпринт (Overprint) — это режим, при котором один элемент накладывается на другой без создания выворотки. Чтобы проще понять, что же это такое и для чего оно нужно рассмотрим элементарный пример:
В нашем макете надпись «А» (100 % K) расположена на плашке (100% Cyan).
Если оверпринт не включен, печать с такого макета будет происходить следующим образом: первой напечатается плашка с вывороткой (незапечатанным пространством) под букву «А», а затем в эту выворотку впечатана сама буква. И здесь кроется опасность, так как малейшее несовмещение цветов может привести к тому, что у нашей буквы появится белая окантовка.

Эта окантовка, даже небольших размеров, делает текст тяжело читаемым, так как человеческий глаз очень восприимчив к перепадам яркости.
Решить проблему несовмещения можно, включив режим overprint на букву «А». В таком случае, плашка под буквой будет напечатана без выворотки:

КАК ВКЛЮЧИТЬ OVERPRINT?
Расставить оверпринты можно как в растровом процессоре, непосредственно на производстве, так и самому при помощи любимых графических редакторов.
Оверпринт в иллюстраторе и индизайне
В программе Adobe Illustrator включение оверпринта происходит при помощи палитры «Attributes» («Атрибуты»), которая вызывается через меню «Window» («Окно») или сочетанием клавиш ctrl + F11.
При помощи той же палитры, что и в иллюстраторе осуществляется включение оверпринта в индизайне (Adobe InDesign). Для того, чтобы выставить оверпринт на какой либо объект, необходимо выделить этот объект при помощи инструмента «Selection Tool» и поставить галочку «Overprint Fill» в верхней части палитры «Attributes», либо «Overprint Stroke», если мы хотим выставить оверпринт на обводку объекта.
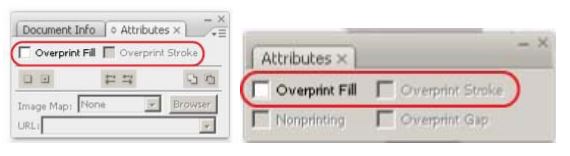
Подводные камни
Однако включенный оверпринт, как способ избежать несовмещения имеет множество «подводных камней». Например, если надпись в этом макете будет не черной, а желтой, то при включенном оверпринте цвета плашки и надписи сложатся, и мы получим зеленую букву «А».

А если же мы случайно оставим включенный оверпринт на объекте белого цвета, то объект на печати не будет виден вовсе.
Да и черная офсетная краска является прозрачной. И если под крупным черным объектом будет не голубая плашка, а какое-то изображение, то это изображение будет просвечиваться.

Так что лучше всего включать оверпринт на черный текст не больше 14 кегля (14 pt высотой) и черные объекты или линии, не превышающие толщиной 2 мм. В этих случаях проступающее изображение будет практически не заметно.
Исключение можно сделать для печати кроющими (непрозрачными) красками. К таким краскам относятся многие краски для трафаретной печати (шелкографии) или тампопечати, а так же фольга (при теснении) и металлизированные краски (золото, серебро). Также оверпринт можно включать для лаков (например ультрафиолетовых), которые наоборот — прозрачные.
ЧТО ТАКОЕ ТРЕППИНГ (TRAPPING)?

Если включение оверпринта не приемлемо, существует еще один способ избежать проблем при совмещении цветов. Это так называемые «Цветовые ловушки» или «trapping». При треппинге цвета печатаются с нахлестом одного на другой. Самые простые виды треппинга — это внешний и внутренний треппинги. При внутреннем треппинге выворотка под верхний объект делается меньше, этого объекта, при внешнем треппинге вокруг верхнего объекта создается контур наложения на нижний объект.
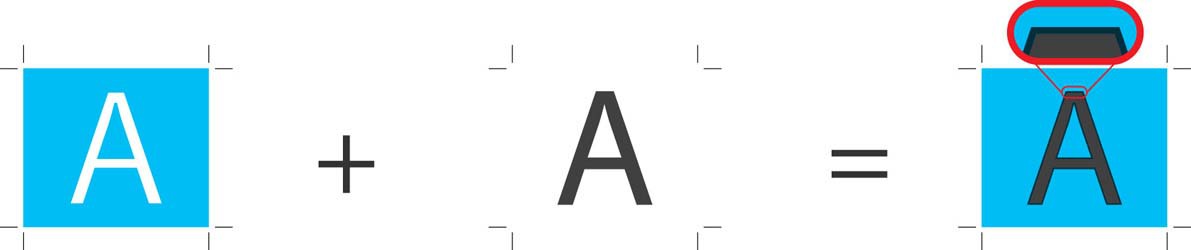
внутренний треппинг
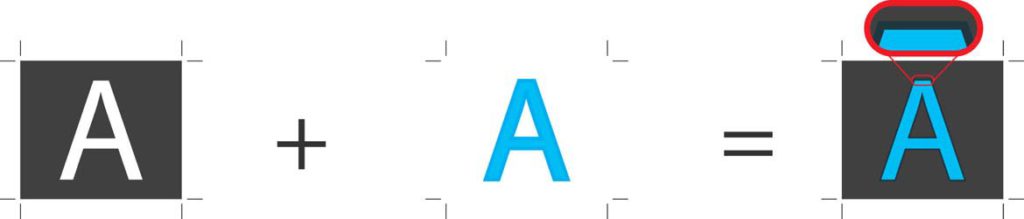
внешний треппинг
Внешний треппинг используется в том случае, когда объект, который печатается вторым светлее первого, а если светлее тот объект, что печатается первым, используется внутренний треппинг.
КАК ЗАДАТЬ ОБЪЕКТАМ ТРЕППИНГ?
Во многих случаях треппинг задается вручную при помощи атрибутов Overprint Fill и Overprint Stroke (Outline в кореле). Например, можно создать небольшую обводку объекта и применить к ней атрибут «Overprint Stroke». Или же дублировать объект, изменить его размер и поставить оверпринт на него или на его оригинал.
Применить треппинг в автоматическом режиме можно в растровом процессоре репроцентра. Так же своими примитивными трепперами обладают и графические редакторы, так что задать объекту треппинг в автоматическом режиме можно и непосредственно в макете.
Trapping в Adobe Illustrator
В иллюстраторе применить треппинг в автоматическом режиме можно двумя способами: при помощи эффекта «trap» (треппинг) или при помощи команды «trap» в палитре «pathfinder» (обработка контуров).
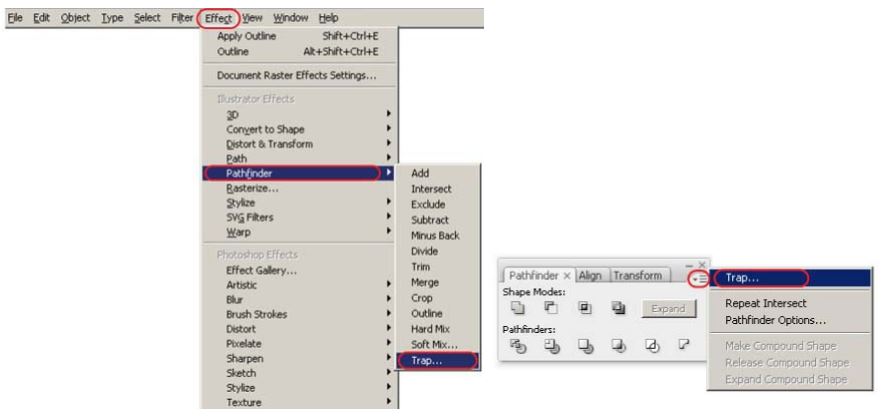
Палитра «pathfinder» («обработка контуров») вызывается из меню «window» («окно») или сочетанием клавиш Shift + Ctrl + F9. В меню этой палитры скрывается команда «Trap». При помощи этой команды вызывается диалоговое окно, в котором можно ввести следующие параметры:
Thickness (толщина) — толщина нахлеста от 0,01 до 5000 пунктов;
Height/width (высота/ширина) — отношение размера треппинга для горизонтальных линий к размеру треппинга для вертикальных линий в процентах. При 100% (значение по умолчанию) треппинг для вертикальных линий и треппинг для горизонтальных линий будут совпадать. При значении меньше 100% треппинг для горизонтальных линий будет меньше, для вертикальных останется без изменений. При значении более 100% треппинг для горизонтальных линий увеличится, для вертикальных останется без изменений.
Tint (Осветление) — осветляет объект более светлого цвета. Более темный объект остается неизменным. Необходим при печати двух светлых объектов, во избежание темных полос.
Traps with Process Co (треппинг составными цветами) — преобразует зоны треппинга смесевых цветов в эквивалентные триадные цвета.
Reverse Trap (инверсный треппинг) — Треппинг более темных цветов в более светлые цвета. Не действует для насыщенного черного (черного цвета, содержащего дополнительные краски CMY).
При наложении эффекта «Trap» возможно так же выбрать дополнительные параметры:
Precision (точность) — Определяет точность вычисления контура объекта. При большей точности рисунок будет точнее, однако потребуется большее количество времени на создание итогового контура.
Remove Redundant Points (удалять лишние точки).
Trapping в Adobe InDesign
Для применения треппинга в индизайне существует палитра «Trap Presets» (стили треппинга). Вызывается она из меню «Window» («окно») (Window/Output/Trap Presets). При помощи этой палитры можно создать стиль треппинга и применить его для всех, нескольких или одной страницы.
Редактирование и создание стиля треппинга в Adobe InDesign:
На скриншоте ниже в палитре «Trap Preset» указаны два стиля треппинга: «No trap preset» (отсутствие заданного стиля) и «default» (по умолчанию). Для редактирования стиля «Default» можно выбрать в меню палитры команду «Preset Options» (параметры стиля) или просто кликнув двойным щелчком левой кнопки мыши на название стиля «default».
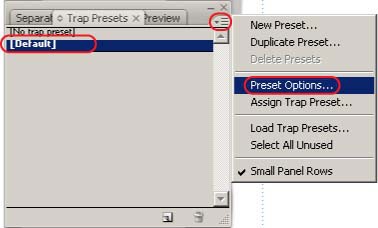
После выполнения одного из этих действий появляется диалоговое окно с настройками стиля.
Для создания нового стиля можно использовать команду «New Preset» или кликнуть на иконку в нижней части палитры:

Опять же появится диалоговое окно с параметрами треппинга. В окне текстовое поле «Name» (Имя) для определения названия будущего стиля (недоступно для редактирования при измении стиля «default») и четыре блока настроек:
Trap Width (Ширина треппинга). Содержит два параметра: «Default» (по умолчанию) и «Black» (черный) для указания ширины треппинга для всех цветов и черного отдельно (треппинг для несоставного черного цвета обычно указывают в полтора раза шире, нежели треппинг остальных цветов).
Trap Appearance (внешний вид треппинга). Содержит два параметра: «Join Style» (Стиль сочленения) и «End Style» (стиль окончания). «Join Style» определяет внешний вид углов треппинга на стыках. Возможные значения: «Miter» (угол), «Round» (округлый) и «Bevel» (скос). Возможные значения параметра «End Style» — «Miter» (дроссельный) и «Overlap» (наложением).
Images (Изображения). Содержит атрибут «Trap Placement» (размещение треппинга) с возможными значениями «Center» (Центр), Choke (С ограничениями), Neutral Density (Нейтральной плотности) и Spread (Распространение). И четыре поля для галок: «Trap Objects To Images» (треппинг объектов в изображение), «Trap Images To Images» (треппинг изображений в изображения), «Trap Images Internally» (Внутренний треппинг изображений) и «Spread» (распространение).
Trap Thresholds (Пороги треппинга). Имеет атрибуты «Step» (шаг, значение задается в процентах), «Black Color» (Черный цвет, %), Black Density (Уплотнение черного, множитель (целое число или число, содержащее десятичные дроби), Sliding Trap (Скольжение треппинга, %), Trap Color Reduction (сокращение треппинга на цвета).

После нажатия кнопки «OK» созданный нами стиль будет отображаться в палитре «Trap Preset» («Стили Треппинга») под указанным нами именем. Данные характеристики сохраняются в документе и не могут быть записаны отдельным файлом. Однако можно импортировать стиль треппинга из одного файла в другой при помощи команды «Load Trap Presets» в меню палитры «Trap Preset».
Применение стиля треппинга в Adobe InDesign:
Применить созданный нами или импортированный из другого файла стиль треппинга в индизайне можно при помощи команды «Assign Trap Preset» (Назначить стиль треппинга) в меню палитры.
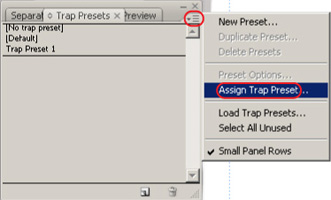
Этой командой вызывается диалоговое окно:
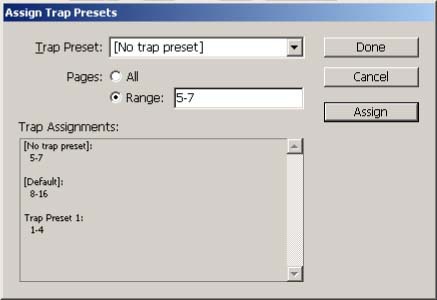
В меню «Trap Preset» необходимо выбрать нужный нам стиль. В меню «page» — страницы (все «all» или выборочно «Range»). В поле «Rage» указываются номера страниц через запятую (1,3,5…) или диапазоны через дефис (1-5, 10-15). Нажимаем кнопку «Assign» (Назначить). Затем повторяем процедуру, если к другим страницам документа нам необходимо применить другие стили треппинга. В окне «Trap Assignments» (назначенные треппинги) отображаются назначенные нами стили треппинга и номера страниц, к которым они применены. После того, как назначены все необходимые стили для всех нужных нам страниц нажимаем кнопку «Done».
Нужно ли проставлять Trapping и Overprint в макете?
Не так давно правильно расставить треппинг и оверпринты так же, как и выполнить спуски полос было достаточно важным элементом работы дизайнера-верстальщика. Так как это позволяло сэкономить время производства полиграфической продукции, деньги на ее производство и получить желаемый результат. Однако, с ростом этого бизнеса в России изменились и требования типографий к макетам. Репроцентры вооружились мощными программами, позволяющими быстро, в автоматическом режиме выполнять всю необходимую предпроизводственную подготовку макетов и давно уже не берут за нее деньги.
В большинстве случаев, расставленные в графических редакторах оверпринты и треппинги попросту игнорируются при выводе пленок. И сделано это для нашего же блага.
В некоторых же репроцентрах без проблем могут оставить включенные дизайнером оверпринты, не предупреждая об их наличии, и вся ответственность за качество будущей продукции ляжет на того, кто делал макет. Так что перед тем, как отправить файл в типографию, прочитайте внимательно их требования к файлам.
Бывают случаи, когда лучше заранее отключить все расставленные в макете оверпринты. Сделать это можно просто выделив все объекты сочетанием клавиш ctrl + A и убрав галку «Overprint Fill».
Однако, если Вы считаете, что в макете есть сложные технические элементы, которые не потерпят автоматического треппинга или хотите все-таки сэкономить время производства, Вы можете выполнить всю предпечатную подготовку сами и предупредить сотрудников типографии о том, что макет подготовлен полностью и расстановка оверпринтов и треппинга не требуется. В таком случае вся ответственность за подготовку макета опять же ляжет на Вас, так что будьте предельно внимательны. Чтобы правильно расставить эти атрибуты необходимо знать множество мелочей таких как порядок нанесения красок, особенности станков, линиатуру растра (LPI) и т.д.
Визуализировать треппинг, то есть посмотреть, как будет выглядеть ваше детище на печати, в графических редакторах нельзя.
Чтобы проверить макет созданный в индизайне или иллюстраторе необходимо растрировать изображение в цветовую модель «CMYK» и открыть в фотошопе.
Будьте предельно внимательны при выставлении таких страшных атрибутов, как треппинг и оверпринт. Советуйтесь со специалистами препресса в типографиях, если у Вас есть какие-то сомнения, проверяйте, не выставлен ли оверпринт на объект или текстовый блок, когда меняете его цвет. Особенно на белый.
Про проблему оверпринта и треппинга черного цвета читаем тут.